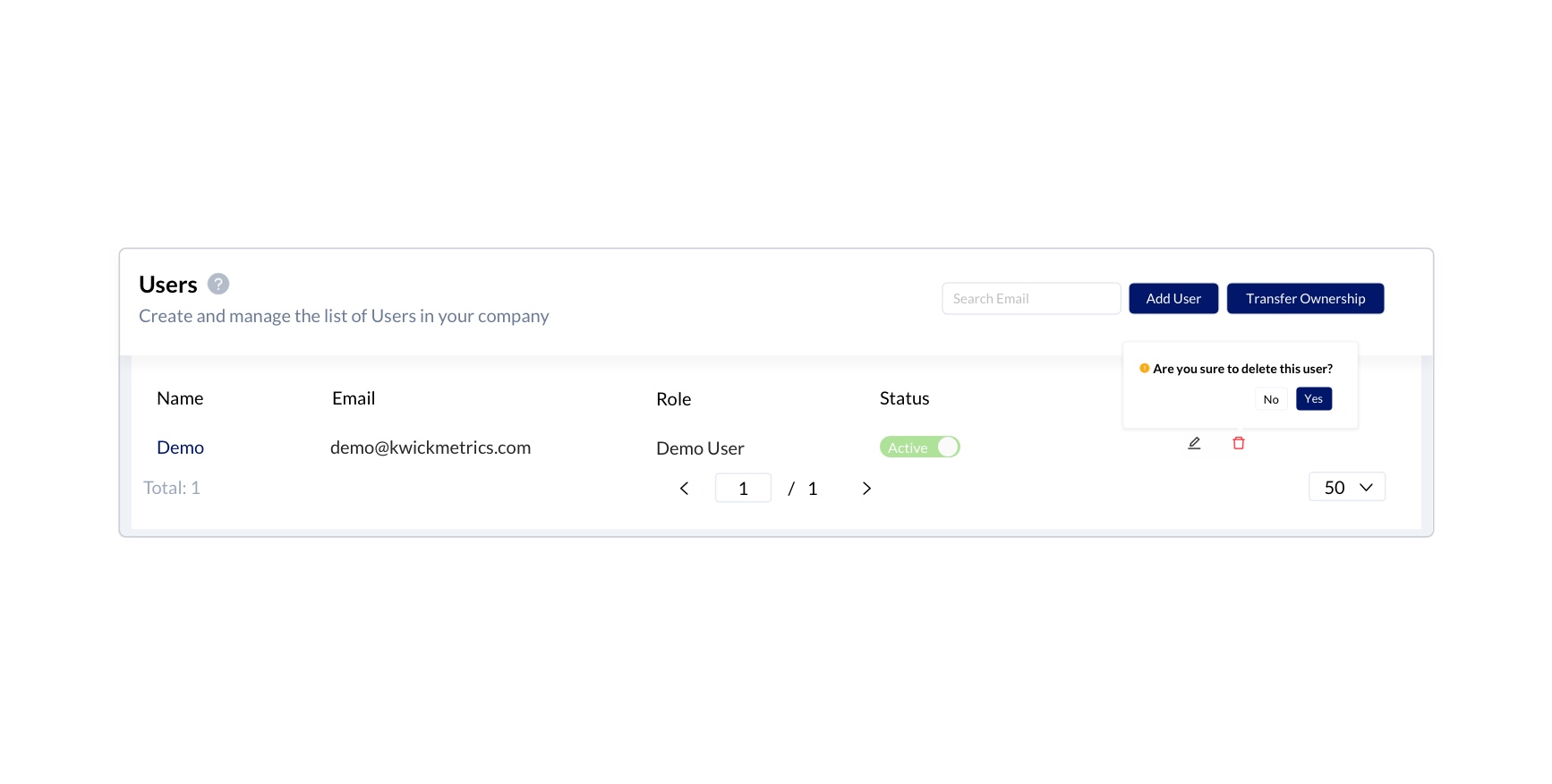Users
You can create individual profiles for the employees in your company to access different types of data. As there will be employees with different roles from different departments, the Admin user can provide permission privileges to access particular sales data in the organization. The person who created the company account will be considered as the Admin user. In the Search Email option, given to the left of Add User button, you can search a user by entering the business email of the user.
Admin user cannot be edited or removed.
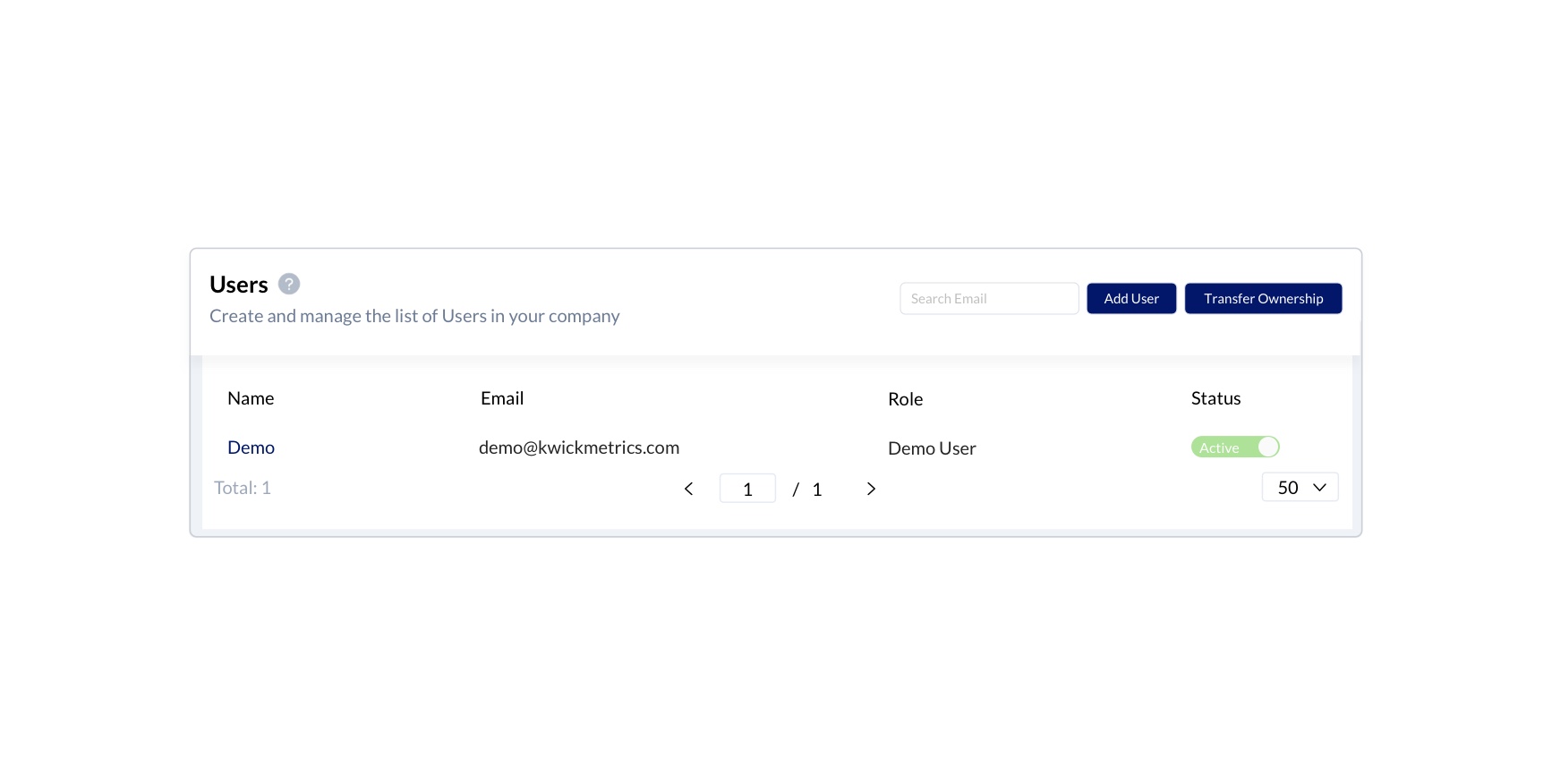
Add User
You can add a new user by following the below steps.
- Hover over the Gear icon
- Select the Users from the drop-down menu
- Then, click the Add User option in the top right corner of the Users page below Business alerts icon.
- Enter the First name, Last name, Business email, and Role of the user in the New User modal.
- Click Submit button
- The invited user will receive an email with a password to login.
Now, the new user is successfully created.
You can activate or deactivate the user account by selecting the Active or In-Active toggle respectively, from the users list.
When an active user account is made inactive or deactivated, then the progress of the user will be removed and redirected to the Login page when any action is made. When the user tries to Login again in deactivated stage, an alert of “Your account has been deactivated, please contact company admin” will be getting displayed and you will not be allowed to Login. Then, the user account should be activated again in order to Login with the existing credentials.
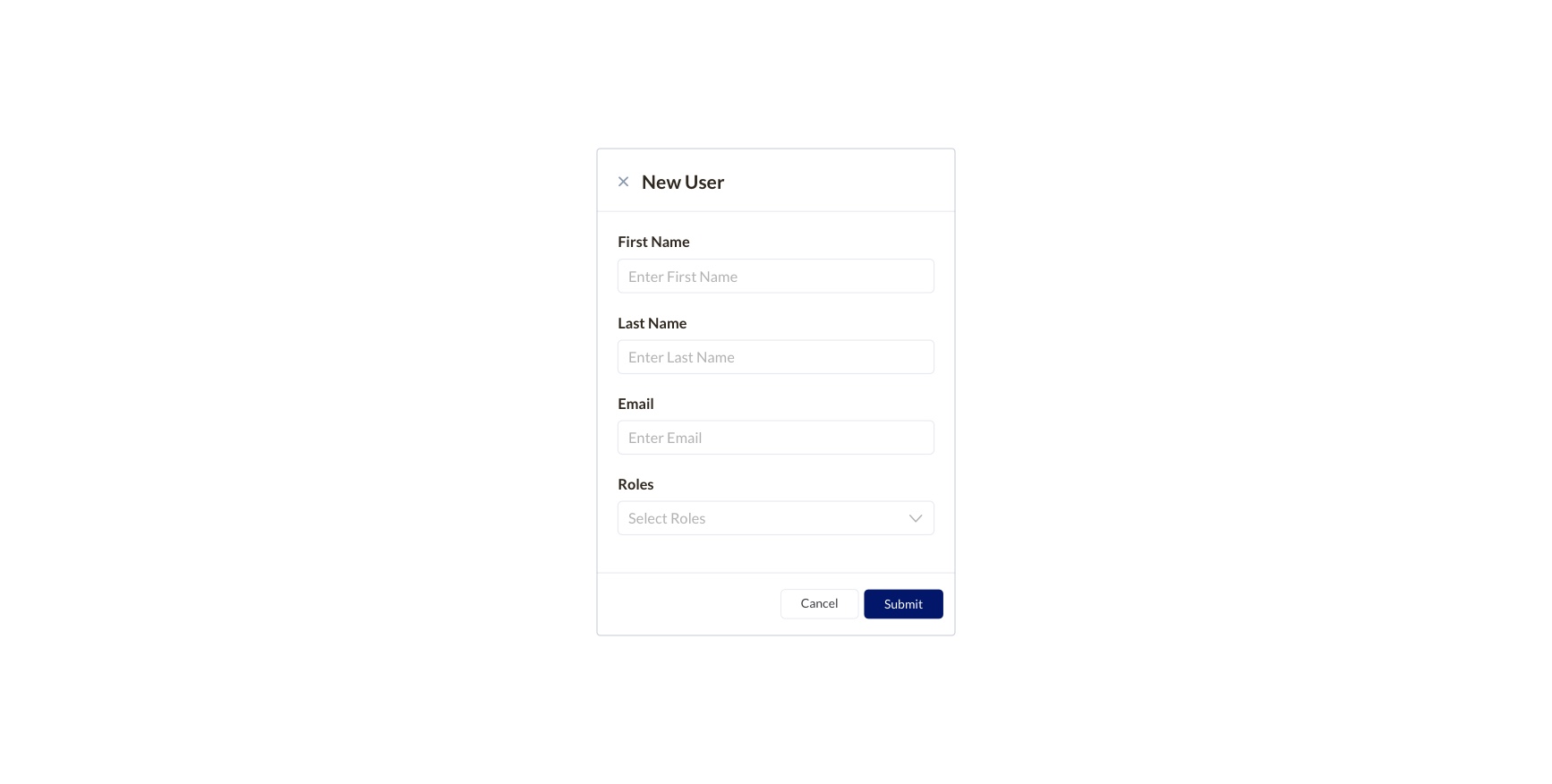
Transfer Ownership
Clicking on the transfer ownership, will open the concerned panel. This will carry the option to select the New Admin for transferring your ownership. Once you are done with choosing the New Admin, the next option you have below is to select your new role. After doing the necessary changes, clicking on Transfer will implement the changes as done by you.
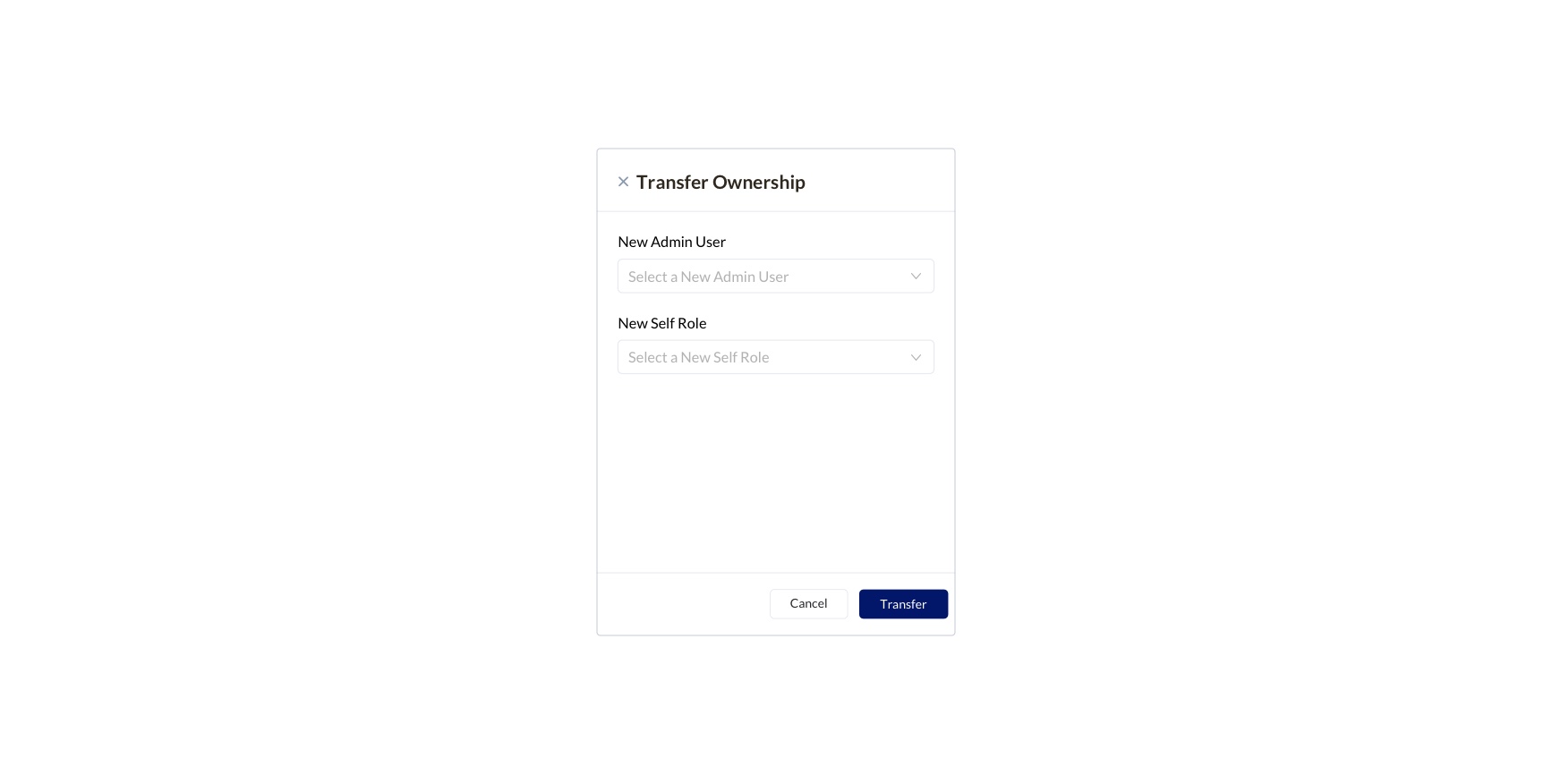
Edit User
You can edit the existing details of the user by following the below steps.
- Hover over the Gear icon
- Select the Users from the drop-down menu
- On hovering over the at the right end of the user name, click Edit icon
- You can make changes in the First name, Last name, Business email, and Role of the user in the Edit modal.
- Click on the Update button
Now the existing details of the user are updated successfully.
You can also edit the details of the user by selecting the Edit option from the view modal, by clicking the name of the user.

Delete User
You can delete the user from the company by following the below steps.
- Hover over the Gear icon
- Select the Users from the drop-down menu
- On hover over the at the right end of the user name, Click Delete icon
- Click Yes from the delete user modal
The user will be deleted from the company permanently.
When an active user is deleted, all the progress made by the user will be removed and will be redirected to the Login page when any action is made. Then the user should be again created to access any data from the system.