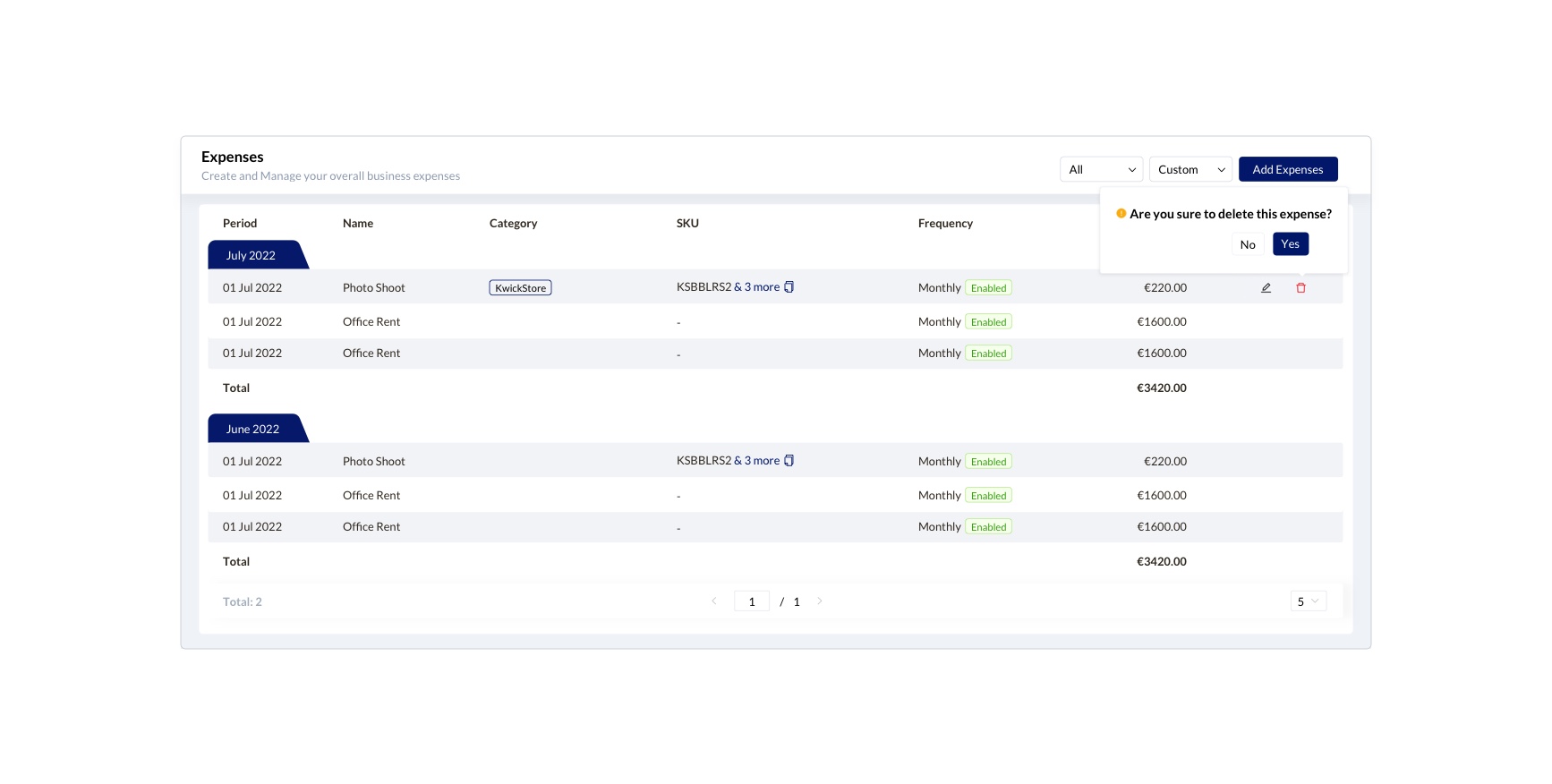Expenses
Our Expense module helps you track and manage your expenses inside KwickMetrics. This user-friendly module allows you to enter monthly, annual, and one-time expenses in your business, which are then represented in terms of net profit to produce a detailed estimated net profit
View Expenses
The expense module helps you manage your business expenses.
Here is a list of information you can view using the expense module.
- One time expenses
- Monthly expenses
- Quarterly expenses
- Half Yearly expenses
- Yearly expenses
All the required data about the concerned expense like period, name, category, SKU, Frequency, Amount will be getting displayed in a simplified tabular form for a quick and easy analysis of your expense.
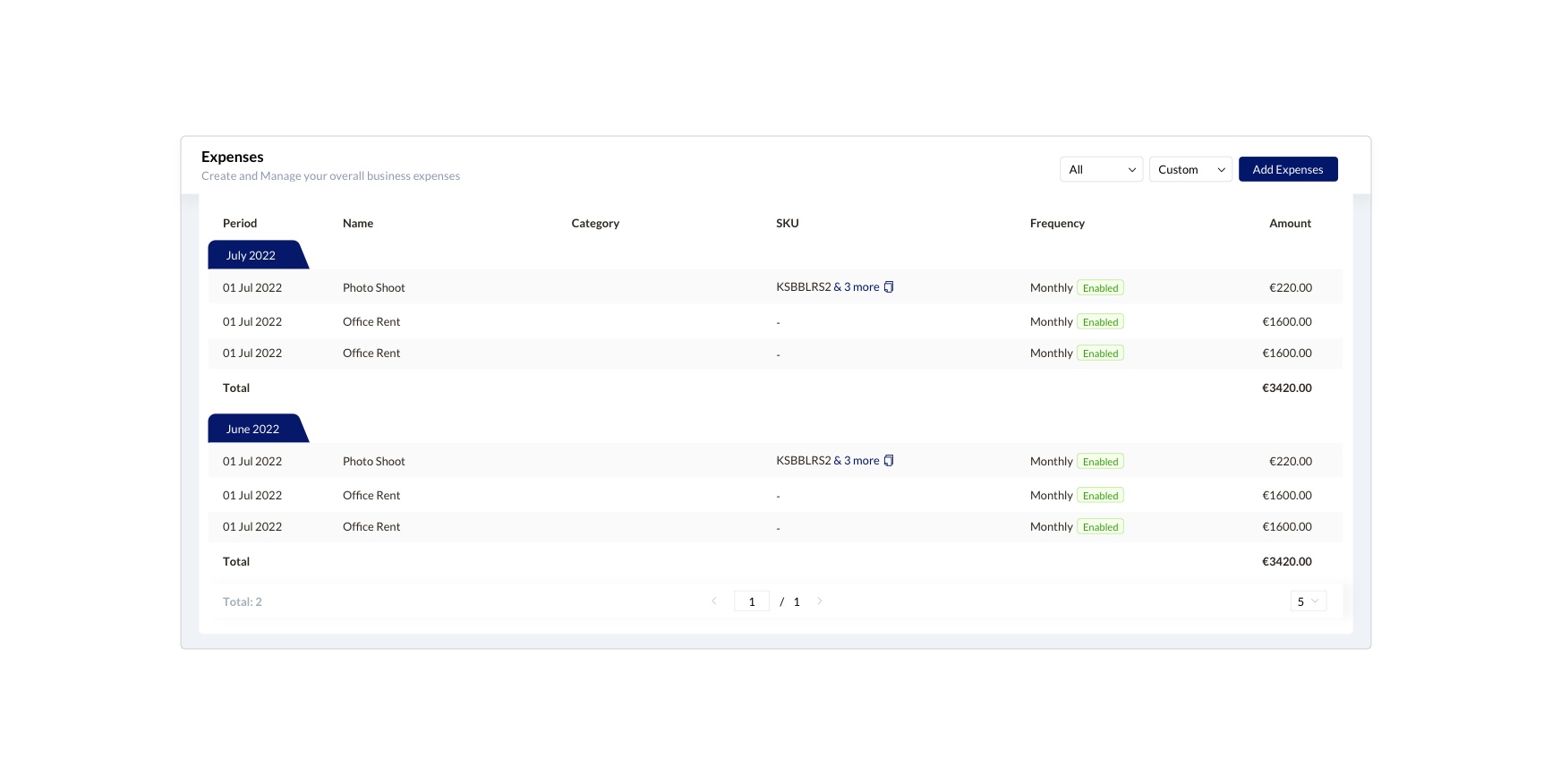
One Time expenses
One time expenses are expenses that occur only once and are not recurring expenses.
Monthly Expense
Monthly expenses are expenses that occur every month. These expenses will be added to your business every month until you stop this recurring expense.
Quarterly Expense
Quarterly expenses are the expenses that occurs on regular quarterly intervals. These expenses will be added to your business every month until you stop the recurring expense.
Half Yearly Expense
Half yearly expenses are the expenses that occurs on regular intervals being twice yearly. These expenses will be added to your business every month until you stop the recurring expense.
Yearly Expense
Yearly expenses are expenses that occur every year. These expenses will be added to your business every year until you stop this recurring expense. You can view the expense data based on This Month, Last Month, This Year, Last Year, Lifetime, and Custom Date. Based on your selection, you will get the Expense report in the Expenses Dashboard. You can also filter expenses based on Monthly, Yearly, One Time, and All.
How do I add an expense?
- Hover over the Gear icon
- Select Expenses from the drop-down menu
- Click on the Add Expenses option in the top right corner.
- Enter the Name, Frequency, Date, Ending At, Label, Category, SKU, (Monthly, Quarterly, Half-yearly, Yearly, and One Time) ,Amount and Comments.
- You will be having a Toggle for Starting and pausing the recurring expense
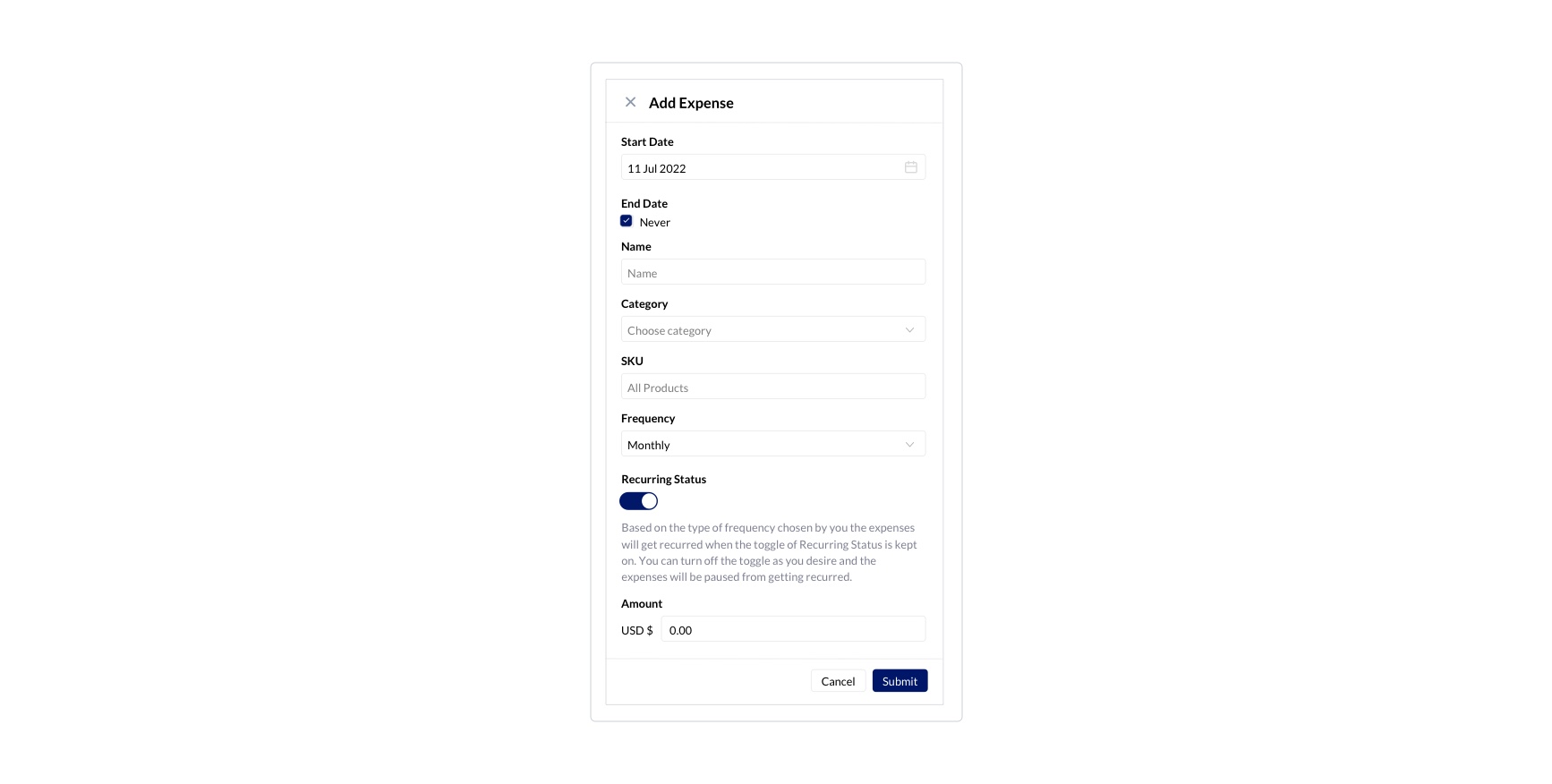
Edit Expense
As you hover over the rows of expenses in the table, you will be able to see the edit icon in the extreme right corner of the concerned row of expense.
Below mentioned are the steps to Edit an Expense.
- Clicking on the icon will lead you to the Edit Expense page.
- You can witness the panel will already be refilled with the data entered by you.
- Once you are done with doing the necessary changes clicking on Update will make the impact in relation to the changes done.
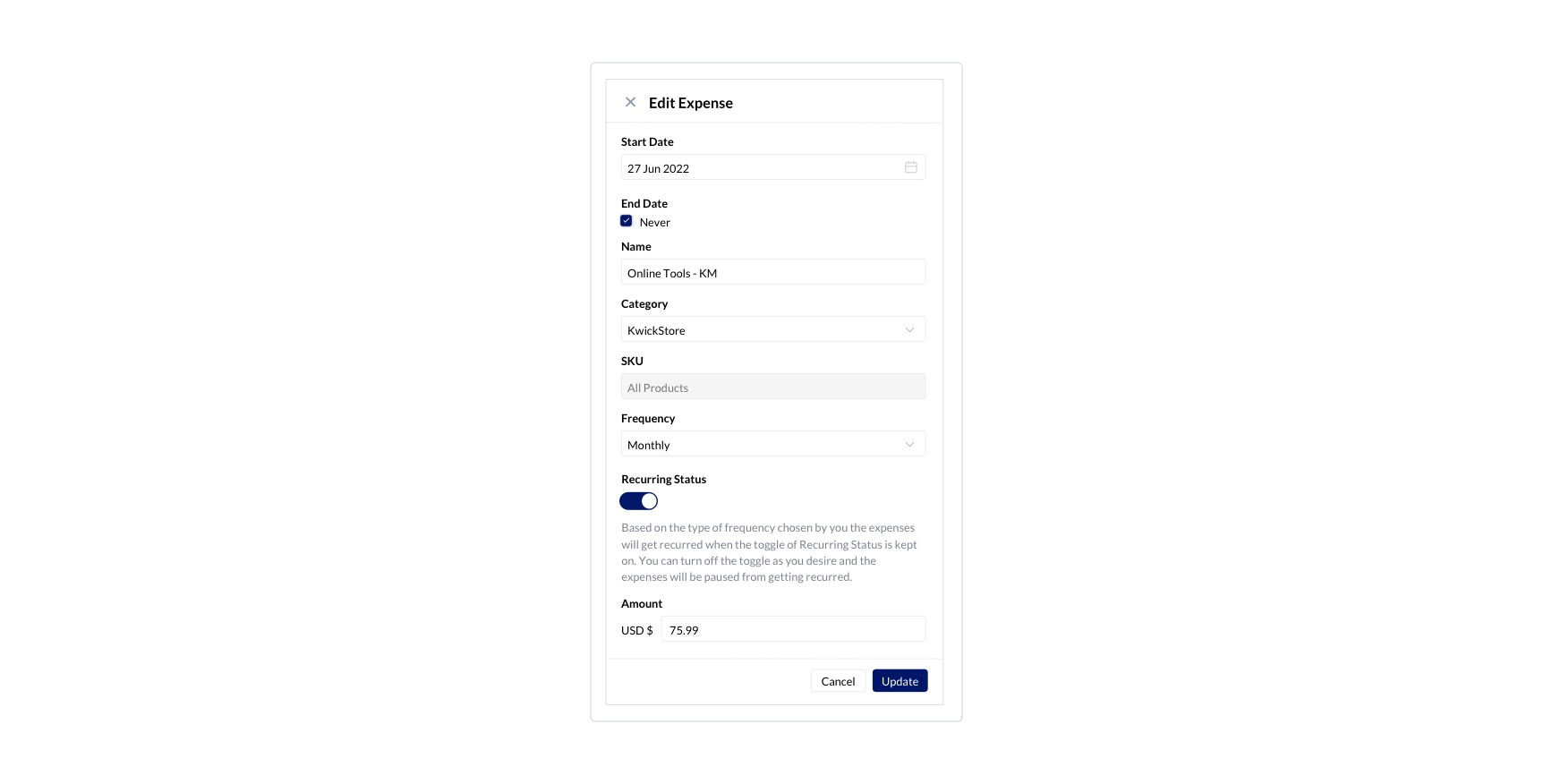
Delete Expense
As you hover over the rows of expenses in the table, you will be able to see the delete icon in the extreme right corner of the concerned row of expense.
Below mentioned are the steps to Delete an Expense
- Clicking on the icon will ask you for a confirmation to delete the concern expense.
- Click on Yes in the window that pops- up and the concerned expense will be getting deleted.